Configurar tu cámra FPV. Foxeer-runcam
- Rafael Quintero
- 29 ene 2019
- 8 Min. de lectura
Enfocando su cámara:
Antes de entrar en la configuración de la cámara FPV, vamos a enfocar la lente de su cámara. Uso un cuadro de enfoque que puedo pegar en la pared a unos 5 metros de distancia de la cámara. Afloje el anillo de retención de su lente, y puede atornillar la lente hacia dentro o hacia atrás un poco mientras lo apunta hacia la tabla de enfoque. Quieres que todas las líneas sean lo más nítidas posible. Cuando haya terminado, apriete el anillo de retención de forma segura. Puede obtener una tabla de enfoque aquí: http://www.ifpv.co.uk/focus_pattern.pdf

Ajustes de la cámara
Así que con eso dicho, vamos a entrar en la configuración de la cámara FPV. Abajo, voy a entrar en detalles de lo que hace cada función, de esa manera entras en este proceso con un poco de comprensión de qué es todo y cómo podría afectar tu imagen. Pero primero, conectemos el control remoto a la parte posterior de la cámara. La mayoría de las cámaras FPV vienen con estos, y los estilos pueden diferir entre las marcas, pero generalmente uso el cable que se muestra arriba y conecto el conector RCA a mi televisor. Enciendo la cámara con mi batería de gafas Fatshark. También es posible editar estas configuraciones una vez que la cámara está instalada en su compilación simplemente conectando el control remoto.
El control remoto de arriba parece tener un botón, pero funciona como un interruptor de múltiples posiciones. Puede moverlo hacia arriba, abajo, a la izquierda y a la derecha, así como presionarlo hacia abajo cuando esté centrado como el botón "enter". Desde aquí, presione el botón hacia abajo y entrará en el menú de la cámara. También hay otras versiones que están en una PCB, y tienen 5 botones individuales. Cualquiera de los dos funciona, siempre y cuando sea compatible con tu cámara. Si eres como yo, tengo varios estilos que ocupan espacio en mi área de trabajo.
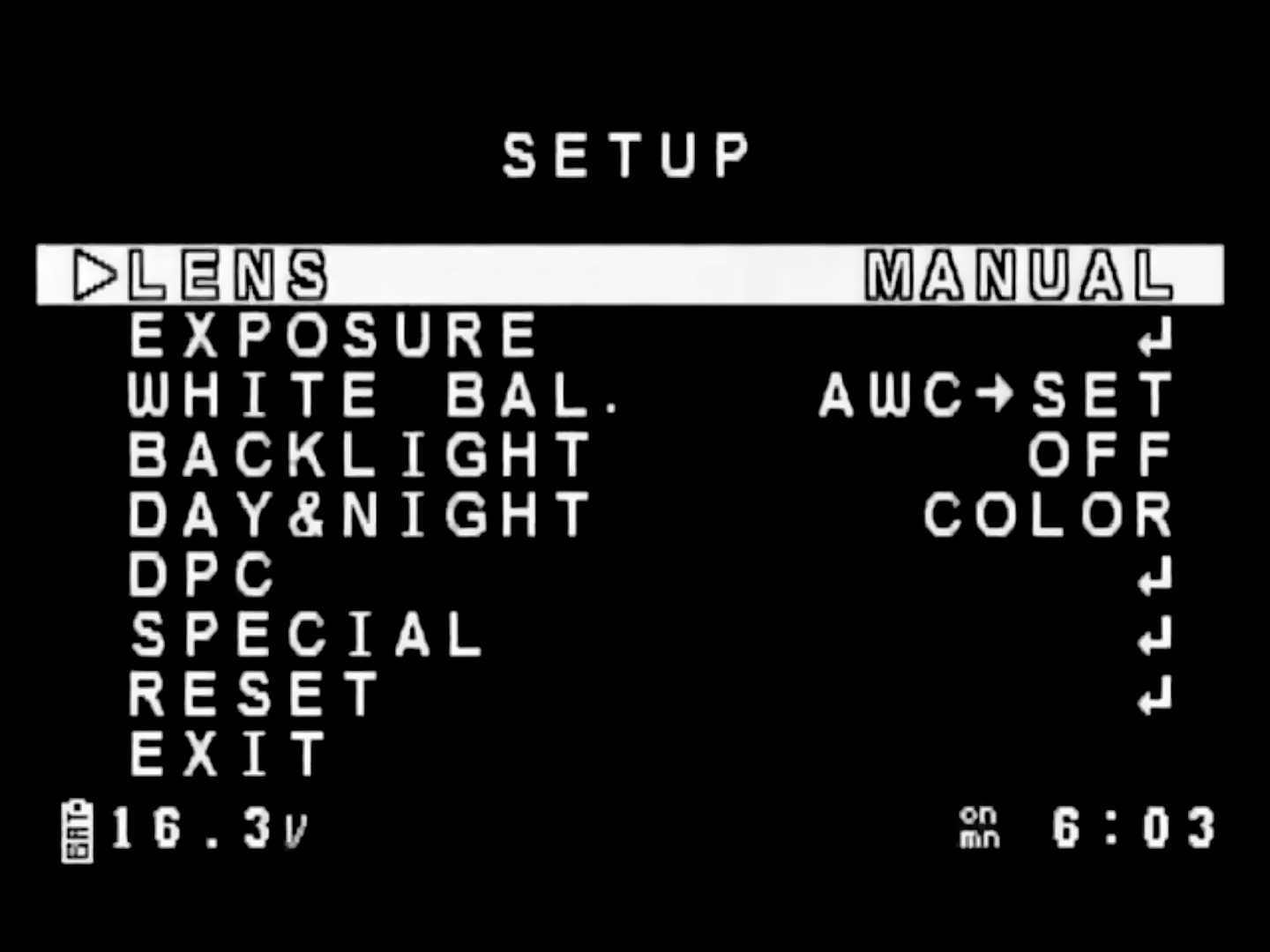
Lente
El ajuste de la lente existe principalmente para aplicaciones fuera de nuestro propio uso. Aquí, en este menú, obtiene tres configuraciones: Manual, DC y Video. Este ajuste existe para las cámaras que tienen una lente de "Iris automático" en ellas. Las diferentes configuraciones son para cámaras que tienen la capacidad de conducir esas lentes. Un iris es un elemento mecánico que puede abrirse o cerrarse para dejar entrar más o menos luz respectivamente. Manual es la opción que desea elegir aquí, ya que nuestros lentes son "Iris fijos", lo que significa que el lente siempre permitirá la entrada de tanta luz como sea posible.
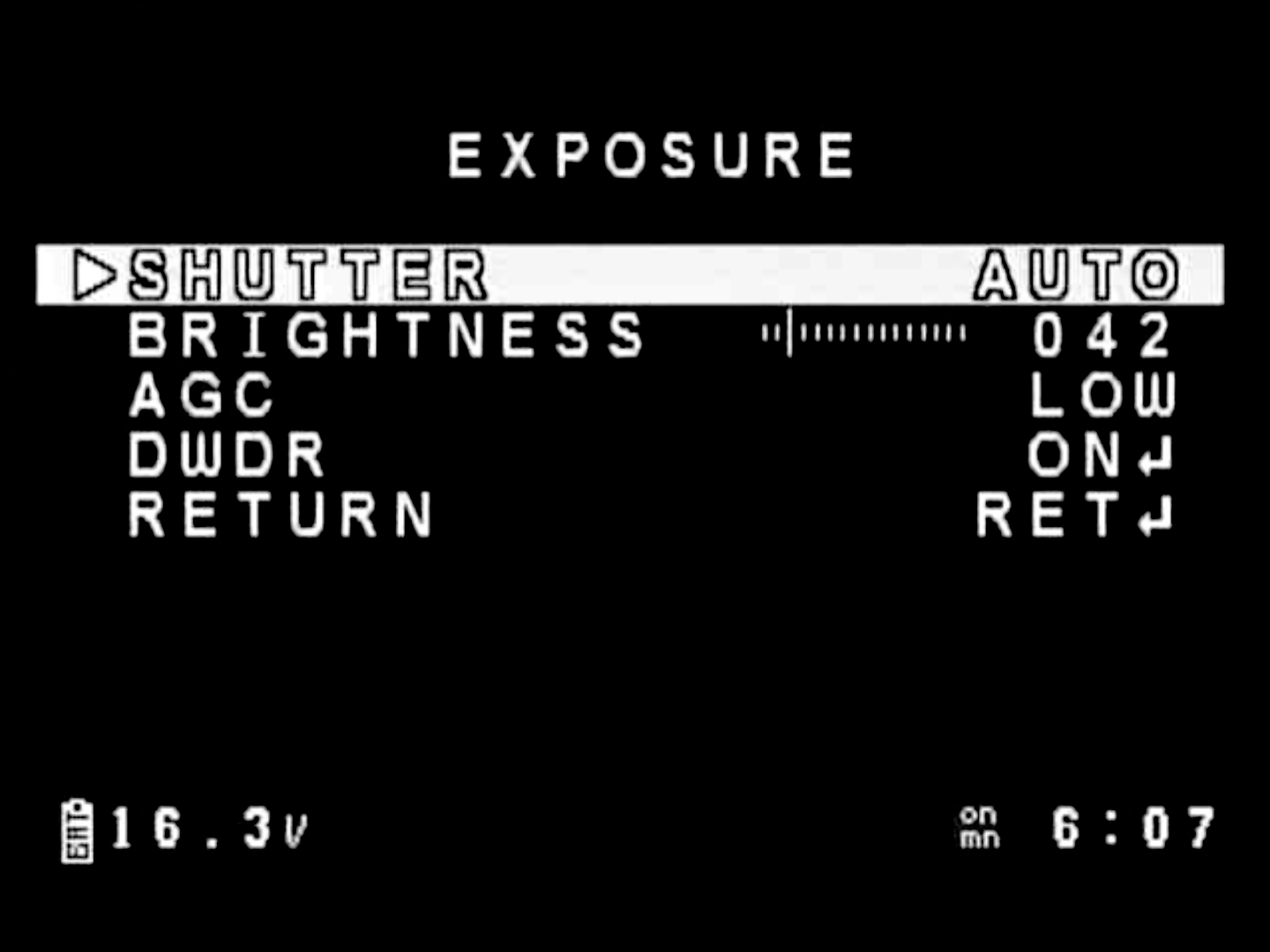
Exposición
La opción de exposición será lo que llamamos un menú emergente, en el que le dará acceso a varias opciones. Debajo de aquí hay algunos elementos que vamos a modificar la configuración.
Obturador
Esta opción le permite configurar la velocidad de obturación a niveles de luz específicos. Debido a la naturaleza de nuestro vuelo, configurarlo en un número fijo puede hacer que la imagen salga de la luz o se oscurezca al volar a través de un área sombreada. La única vez que recomendaría cambiar esto es si volaba de noche, en una zona muy oscura. Debería establecer la velocidad de obturación en la configuración inferior para bloquearla y asegurarse de que no cambie inesperadamente en usted.
Brillo
El brillo hará exactamente lo que usted cree que afectará el brillo general de la imagen. Cuanto más alto vayas, más brillante será la imagen. No hay misterio aquí!
AGC (Control Automático de Ganancia)
AGC es útil para adaptar la imagen de su cámara a condiciones de poca luz. Le ofrece cuatro configuraciones: Baja, Media, Alta y Desactivada. No notará esta patada hasta que la cámara esté mirando la configuración de poca luz, así que recomiendo ajustarlo mientras apunta la cámara hacia un área oscura. Simplemente alternar entre mirar una lámpara, por ejemplo, y luego mirar un rincón oscuro de la habitación, le dará un ejemplo de cómo se ve esto. Tarda aproximadamente un segundo en activarse e introducirá artefactos de ruido en su imagen.
DWDR (rango dinámico dinámico digital)
DWDR significa Digital Wide Dynamic Range. Cuando está activado, tomará muestras de las áreas claras y oscuras, y compensará automáticamente la imagen para equilibrar las dos hacia afuera, de modo que todas las áreas de la imagen sean visibles en detalle.
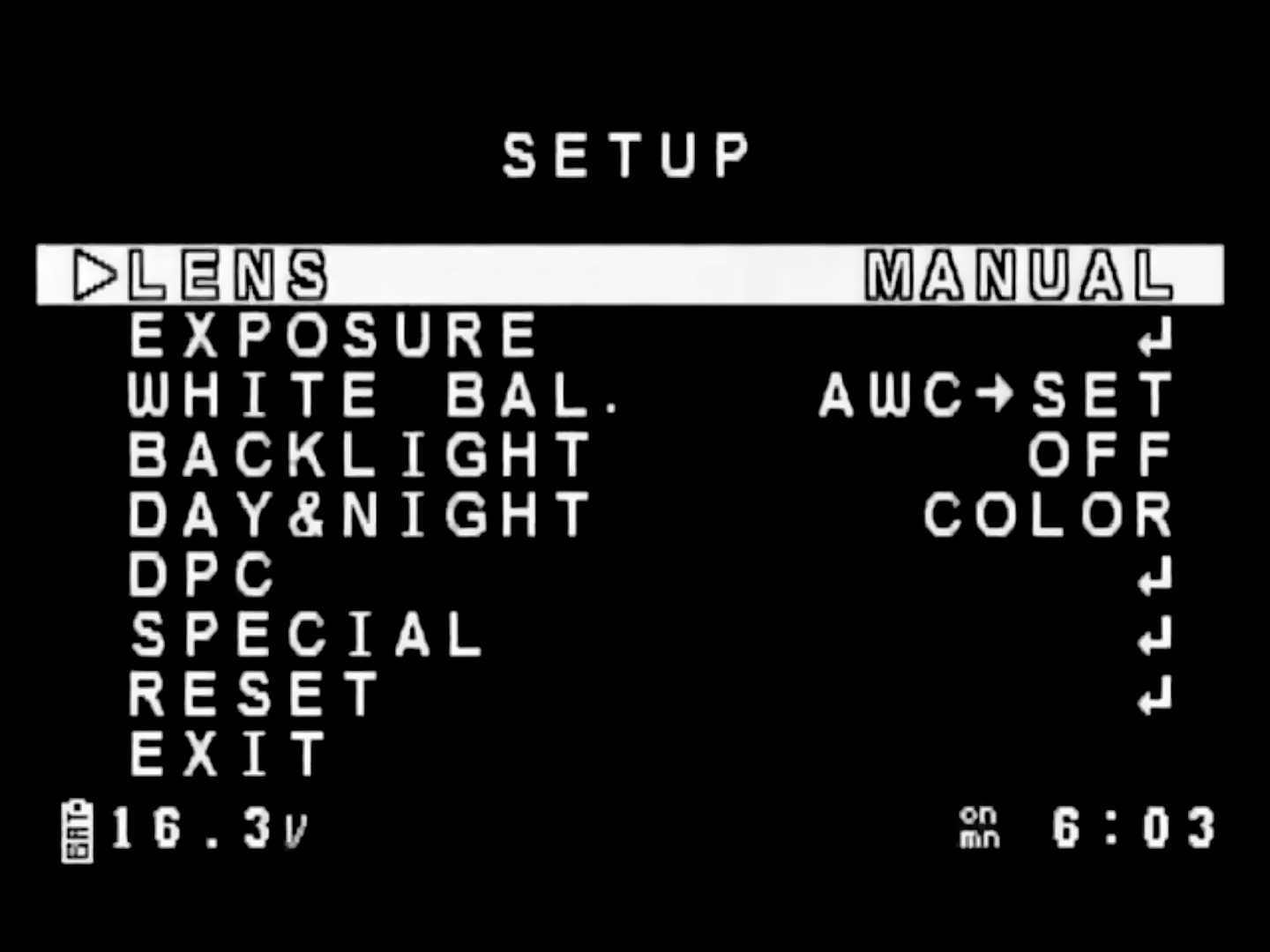
Balance de blancos
Si está familiarizado con la fotografía, diferentes fuentes de luz emiten diferentes colores, lo que puede llevar a que las imágenes favorezcan un color sobre otro. Como ejemplo, la luz diurna estándar tiende a ser más en el espectro azul, mientras que la iluminación interior es más en el espectro rojo. Hay algunas opciones aquí que puede manipular, dos configuraciones para el balance de blancos automático (ATW 1 y ATW 2), una configuración manual en la que puede modificar los controles deslizantes para rojo y azul, y una función de ajuste de WB.
Para usar la función de ajuste de WB, coloque un objeto blanco (una pieza de papel normal de la impresora funciona bien) en el suelo donde está iluminada por la fuente de luz que planea volar, por ejemplo, el sol. Asegúrese de que no haya sombras en el papel, luego apunte su cámara hacia el papel para que sea lo único en la imagen. Luego, con el cursor en la cámara configurado en WB Set, presione el botón central. La cámara se configurará como esa imagen para el blanco, y todas las imágenes se colorearán correctamente para ese entorno. Muchas veces, configuro el mío en un día soleado y brillante (¡y con frecuencia CALIENTE!) Aquí en Arizona, y lo dejo permanentemente así a menos que se vuele en un ambiente interior o muy diferente. La mayoría de los días aquí son soleados, así que para mí funciona bien.
Iluminar desde el fondo
Esta opción es principalmente un retroceso a la cámara de seguridad y una opción que generalmente se reemplaza por la opción DWDR anterior. Hay tres opciones, OFF, BLC (Compensaciones de contraluz) y HLC (Compensación de resaltado). Si bien no es una configuración que usamos generalmente, la compensación de contraluz es para casos en los que el sujeto en primer plano tiene una fuente de luz fuerte detrás de ella, y ajusta la imagen para iluminar el primer plano. La compensación de resaltado es exactamente lo contrario, cuando hay una fuente de luz fuerte en el primer plano, pero el fondo es oscuro, la imagen se ajusta para disminuir el objeto brillante, de modo que se pueda ver más imagen.
Día y noche
Día y noche es una opción que le permite a la cámara cambiar entre color o blanco y negro dependiendo de la cantidad de luz disponible. Estas cámaras a menudo tienen mejores imágenes en situaciones de poca luz cuando se configuran en blanco y negro. Dependiendo de sus preferencias personales, puede que no le guste el modo blanco y negro.
Hay varias opciones aquí: el color lo mantendrá en modo de color en todo momento, B&W lo mantendrá en blanco y negro en todo momento, y Auto, en el cual cambiará entre los dos dependiendo de los niveles de luz. Auto también tiene configuraciones dentro de él que le permiten establecer el nivel en el que cambiará automáticamente, y el tiempo de retardo antes de que cambie.
DPC (Corrección de píxeles muertos)
Esta opción le pide que coloque la tapa de la lente o la cubra para que no entre la luz al sensor de imagen, y luego realice una comprobación, buscando píxeles muertos o calientes. Una vez detectado, el procesador de imágenes identifica ese píxel para "completar automáticamente". Esto llenará ese píxel con un promedio de los píxeles que lo rodean. La mayoría de las guías te dirán que ignores esto, pero lo ejecuto de vez en cuando para no tener ese píxel brillante que causa una distracción en mi video. También ejecuto esto cuando la cámara está lista para usar, antes de que entre en mi compilación.
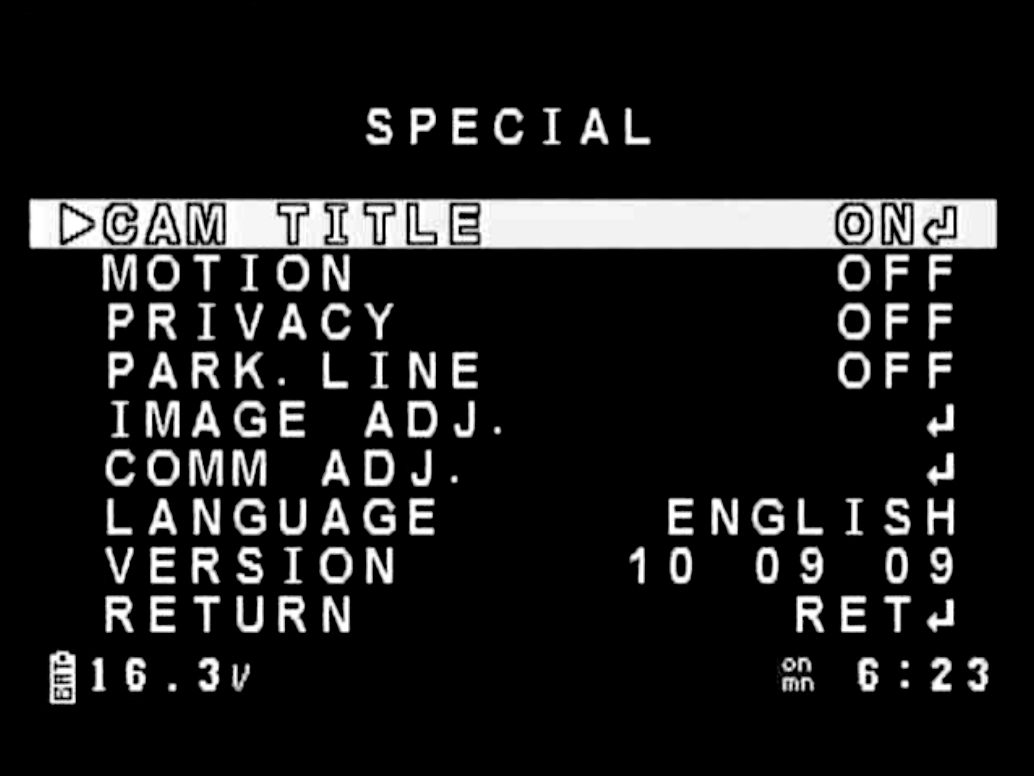
Especial
Nuevamente, al igual que el menú de exposición, hay varias opciones anidadas aquí y hay algunas opciones que desearemos ajustar.
Título de cámara
Aquí es donde puede configurar el nombre de su piloto, el nombre del cuadro o cualquier otro identificador que desee mostrar en su imagen. El espacio de caracteres está limitado a nueve caracteres. Si es más corto, para centrarlo correctamente, deberá agregar espacios al principio. Además, una vez que haya configurado su identificador, en el menú superior, querrá asegurarse de activar esta opción.
Movimiento
Opción para cámaras de seguridad que llama a zonas con movimiento. No es algo que necesitamos.
Intimidad
Opción para cámaras de seguridad para bloquear ciertas áreas de la imagen. Inútil…. ¡Queremos la imagen completa!
Línea del parque
Opción para cámaras de visión trasera en vehículos, agrega marcadores de distancia para retroceso. Si bien no es algo que usamos generalmente, he visto a algunos pilotos usar esto para ayudar a alinear las puertas.
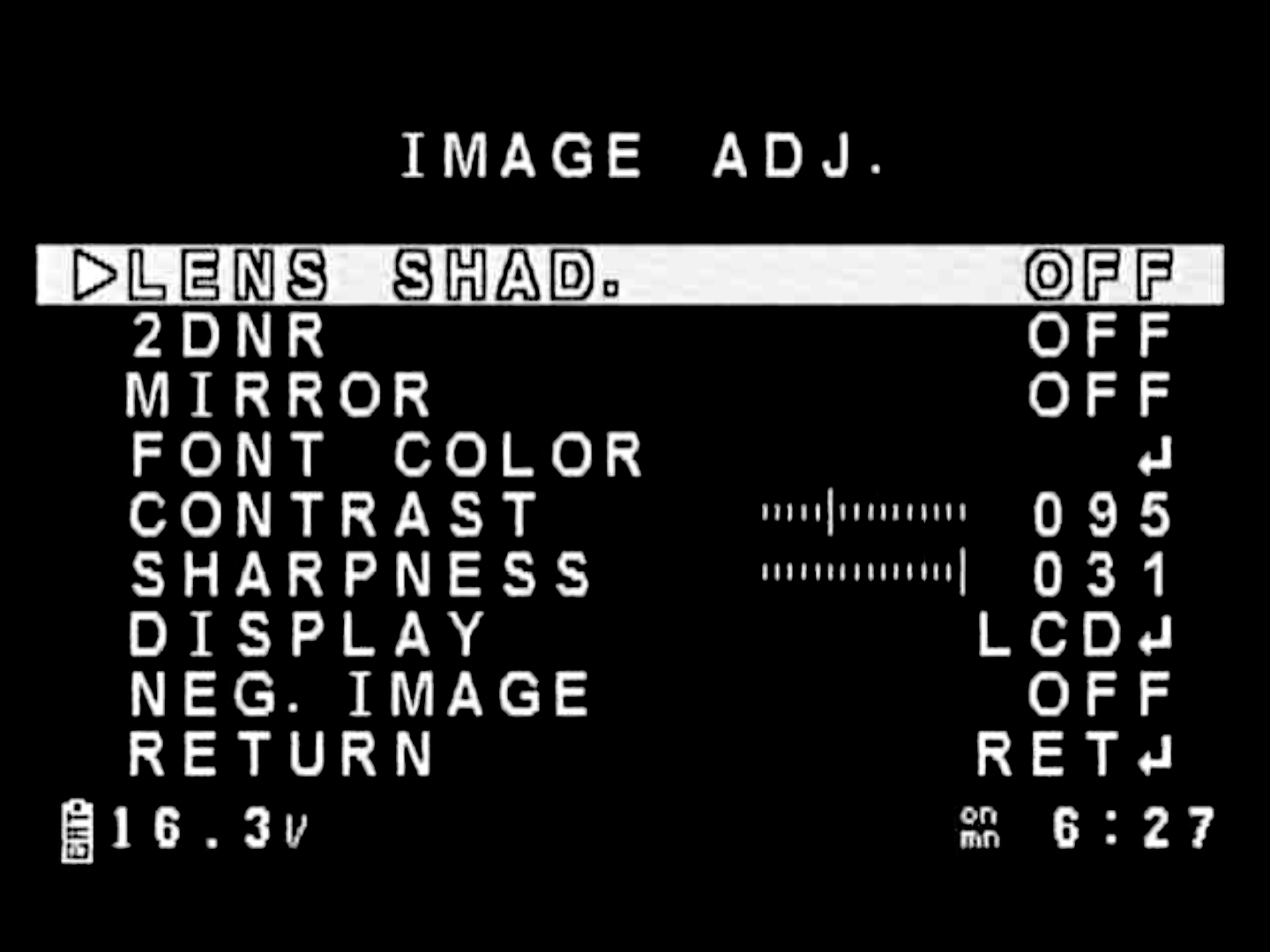
Ajuste de imagen
Aquí tenemos otro menú anidado en el que haremos varios ajustes.
Lens Shad
Aquí tiene la opción de activarlo o desactivarlo, y cuando lo haga, puede ir a un nivel establecido. Cambiar el nivel hacia arriba aumentará ligeramente la visibilidad en áreas con poca luz, sin embargo, introduce artefactos de ruido en la imagen. Ajuste con cuidado si elige usar esto.
2DNR
2DNR es un ajuste de reducción de ruido digital que reduce los artefactos de ruido en la imagen al difuminar los píxeles circundantes. Esto puede funcionar contra el piloto al ocultar objetos más pequeños que podrían ser una obstrucción para su modelo. Cuando está activado, puede acceder a un menú para ajustar el nivel.
Espejo
Refleja su imagen a través del eje vertical, haciendo que la derecha y la izquierda se inviertan. Esto no es algo que queramos usar, ¡podría ser un poco confuso!
Color de fuente
Opción que le permitirá cambiar el color de la fuente en el menú y el identificador del título de su cámara.
Contraste
Control deslizante que ajustará la proporción de diferencia entre los negros y los niveles de blanco de su imagen. Encontrar un equilibrio adecuado entre estos es crítico, ya que demasiado hará que su video explote en áreas brillantes.
Nitidez
Control deslizante que ajustará la nitidez de los bordes de la imagen. La configuración más baja hará que el objeto se desenfoque ligeramente, haciendo que la imagen parezca estar ligeramente desenfocada, y la configuración más alta creará bordes más definidos en el video. Ajustado a alto, puede introducir un poco de ruido.
Monitor
Esta configuración optimiza el video para su visualización en diferentes tipos de pantallas. Aquí tienes tres opciones diferentes, LCD, CRT y USUARIO. Dentro de cada uno de estos ajustes, puede ajustar varias opciones más, GAMMA, GANANCIA DE COLOR y NIVEL DE PED. Como la mayoría de los monitores, pantallas y googles utilizan la tecnología LCD (cuando fue la última vez que vio un televisor o monitor CRT), recomiendo configurarlo en la pantalla LCD.
GAMMA ajustará el brillo de la imagen en general, pero si lo ajusta a un nivel demasiado alto puede hacer que la imagen se sienta borrosa. GANANCIA DE COLOR cambiará la cantidad de saturación de color en la imagen. Si se establece en bajo, se eliminará la imagen de todos los colores, lo que dejará una imagen en escala de grises, y si se establece en alto, saturará el color del video. PED LEVEL ajustará los niveles de las áreas oscuras que se consideran negras en su imagen. Cuanto más bajos sean los ajustes, las áreas más oscuras se volverán negras, y cuanto más alto sea el nivel, más diferentes serán las diferentes áreas oscuras, sin embargo, la imagen puede parecer más clara que la vida real.
Neg. Imagen
Esta configuración invertirá completamente los colores de la imagen, haciendo que se vea como un negativo de la película.
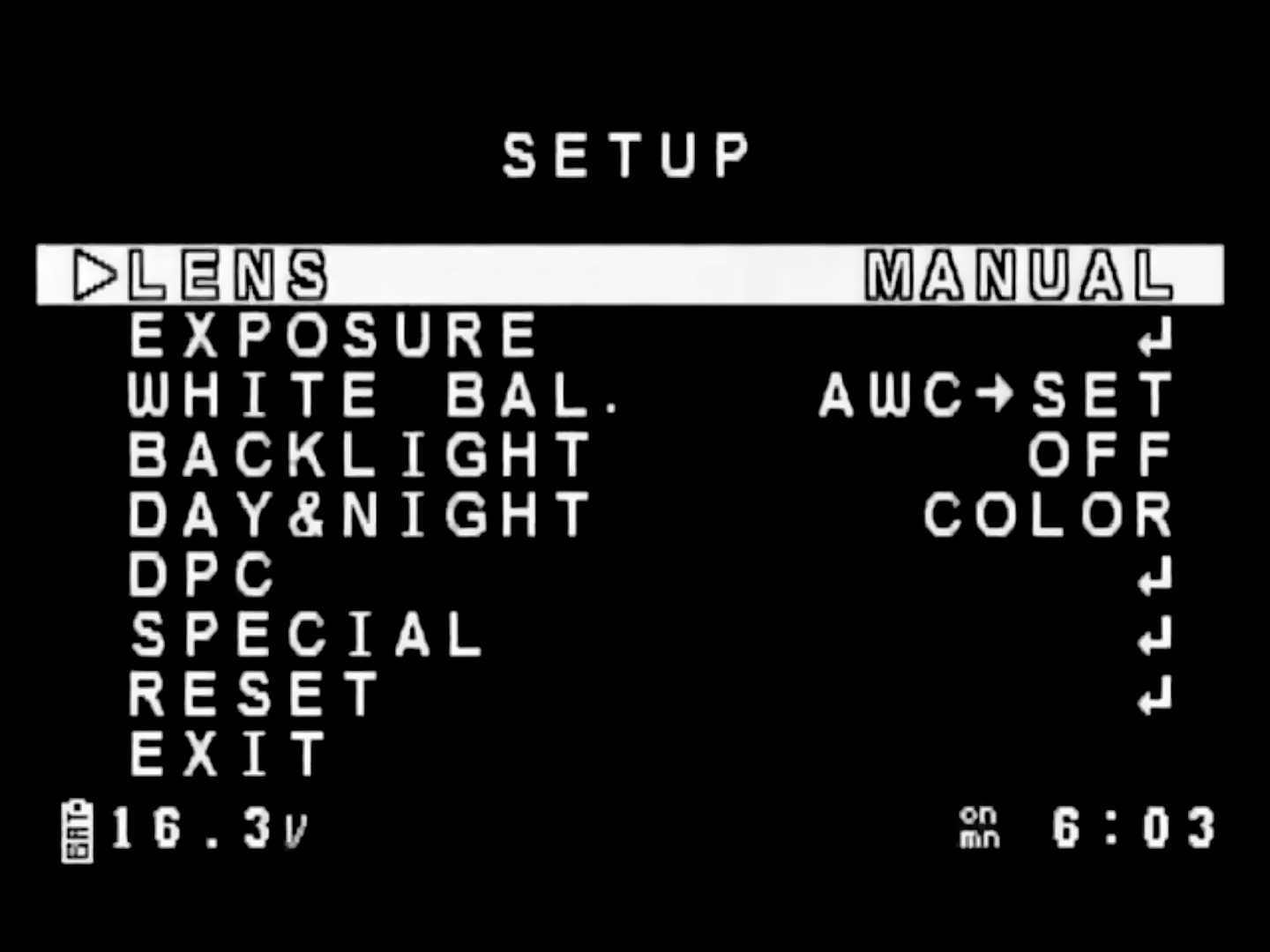
Reiniciar
Esto nos lleva al final de la configuración de la cámara FPV. A través de esta opción, puede restablecer su cámara a la configuración de fábrica. Esto es útil si ha estado jugando con todas las configuraciones y tiene una imagen más allá de lo que desea probar y corregir.
Saliendo de la configuración
Antes de desconectar la cámara, desea utilizar el comando SALIR en el menú superior, de lo contrario no se guardará su configuración. Una vez hecho esto, asegúrese de verificar el enfoque dos veces, ya que puede necesitar un ligero ajuste.
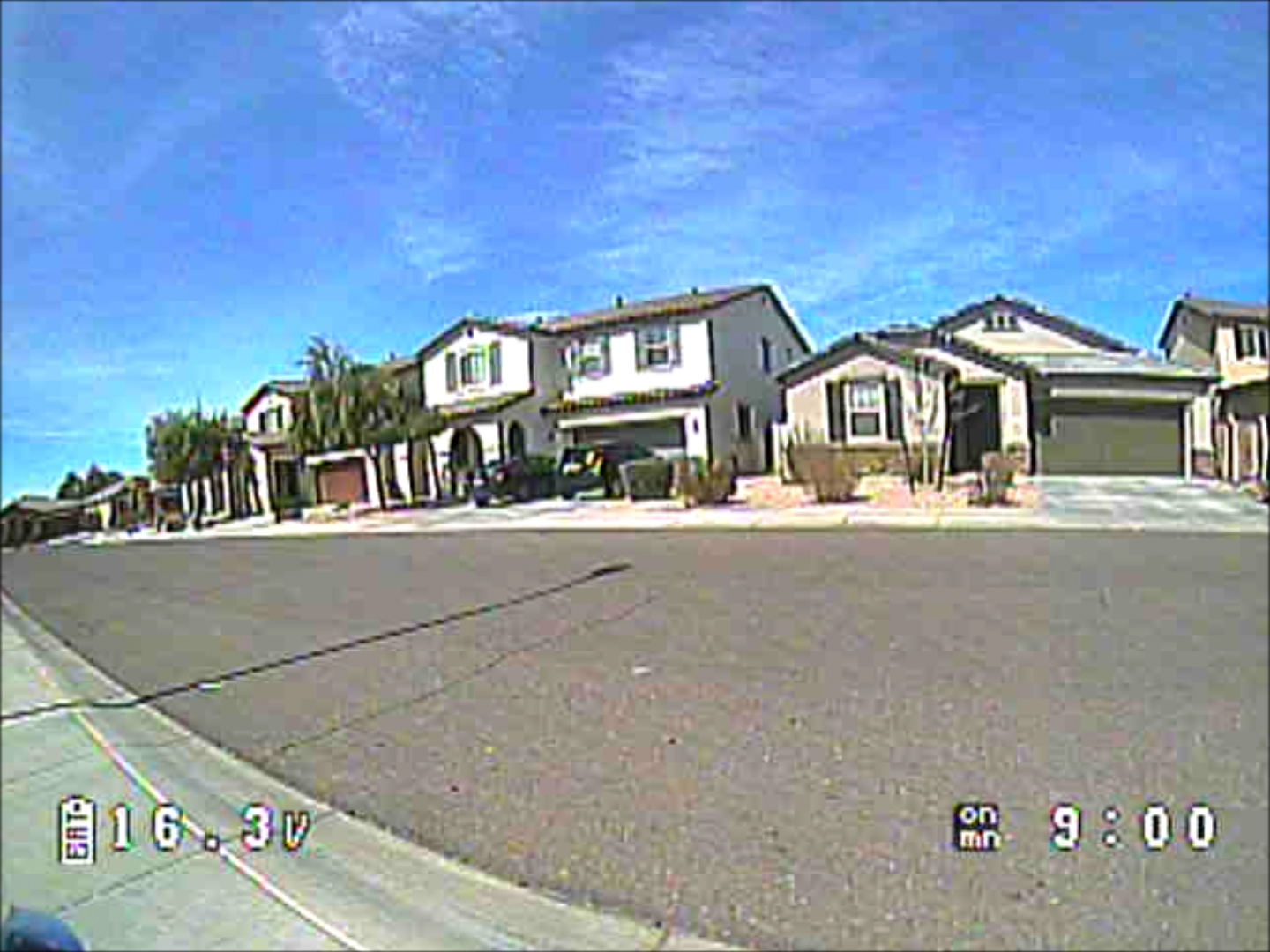
Ajustes de la cámara FPV
A continuación encontrará la configuración de mi cámara FPV. Ahora tenga en cuenta que esto me funciona bien, pero es posible que no sean exactamente lo que está buscando o que prefiere. Sin embargo, estos deberían ponerlo en el rango de poder ver lo que necesita ver, y usted mismo puede hacer ajustes menores. Además, recuerde que los ajustes también pueden diferir ligeramente de la marca y el tipo de cámara. Por favor, siéntase libre de experimentar! Nunca hay una sola manera de hacer algo en este pasatiempo ... Eso es lo que lo hace genial! Feliz vuelo!
Configuración óptima de la cámara FPV
Lente: ManualExposiciónObturador: AutoBrillo: 42AGC: BajoDWDR: enNivel DWDR: 63Balance de blancos: ATW1 o personalizadoLuz de fondo apagadaDía y Noche: Color (Bloqueado)DPC: Solo cuando sea necesarioEspecialTiempo de la cámara: activadoMovimiento: apagadoPrivacidad: desactivadoLínea de estacionamiento: OffImagen adj.Lens Shad: Off2DNR: apagadoEspejo: apagadoFuente: preferencia del usuarioContraste: 95Nitidez: 31Pantalla: LCDGamma: 0.5Nivel PED: 25Ganancia de color: 212Neg. Imagen: DeComm Adj .: Sin cambios



Comentários